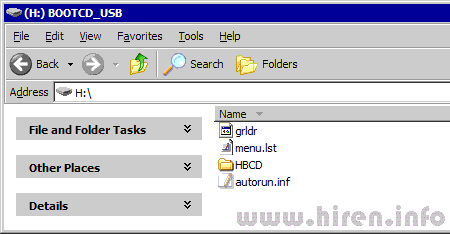Principais funções
Vídeo
O primeiro grupo de conversão do aplicativo é destinado à vídeos, contando com suporte para os formatos mais utilizados pelos usuários. O mais interessante do FormatFactory é que você não precisa se preocupar com o tipo arquivo de entrada, já que ele converte praticamente todos os formatos para o que você desejar.
Dessa forma, basta escolher o modelo do arquivo de saída, como WMV ou AVI, clicando na função destinada a cada um deles. Na próxima janela, insira os vídeos de sua preferência e selecione a qualidade desejada.
Na parte de baixo da janela, você estipula uma pasta de sua preferência para os arquivos gerados – ao clicar no botão “Adicionar Pasta”–, ou ainda pode mantê-los nas pastas de origens dos vídeos, marcando a função corretamente na parte inferior esquerda da tela.
Ao selecionar um dos arquivos listados para a conversão, é possível acessar o botão “Opções”, que leva a uma janela de edição do arquivo. Ela permite inclusive que você recorte alguns trechos específicos, caso haja necessidade de retirar alguma introdução ou letreiros finais, por exemplo.
Finalmente, clique em OK para voltar à tela inicial do aplicativo. Repare que agora seu vídeo está listado na janela inicial do programa. Assim você estipula as conversões que gostaria de fazer antes de começar a tarefa, através do botão “Iniciar”.
Áudio
Todas as características descritas no tópico anterior se aplicam igualmente às funções de conversão de áudio do FormatFactory. Você pode converter suas músicas e trilhas para os formatos MP3, WMA, AAC, OGG, WAV e diversos outros tipos muito conhecidos na internet.
Novamente, tudo o que se tem que fazer é escolher seus arquivos de áudio livremente, editar as faixas que achar necessário e estipular a qualidade da conversão. Nesse caso é preferível manter “Qualidade Alta”, que faz com que o arquivo original não perca suas características.
Imagem
Também em um sistema muito semelhante aos outros tipos de arquivo, é possível, em poucos minutos, converter suas imagens para os formatos mais conhecidos, como JPG, BMP e PNG.
A grande diferença na personalização dos arquivos de imagem é a possibilidade de estipular manualmente novos valores de tamanho e outros dados para o arquivo de saída. Para isso, clique em “Configurações de saída”, definindo novos valores para a figura e até mesmo girando sua estrutura.
Termine o processo
Depois que todas as suas conversões estiverem personalizadas e prontas para começar, volte à tela inicial do FormatFactory, clicando em “Iniciar”. Em instantes, uma barra de progresso aparece no primeiro arquivo da lista, realizando as tarefas.
O mais interessante de tudo é que você pode deixar filmes inteiros convertendo e até ir dormir, sem problemas. É possível estipular o desligamento automático do computador após o término das conversões, clicando em “Após Conversão: Desligar computador”, opção localizada na parte inferior da janela principal do FormatFactory.