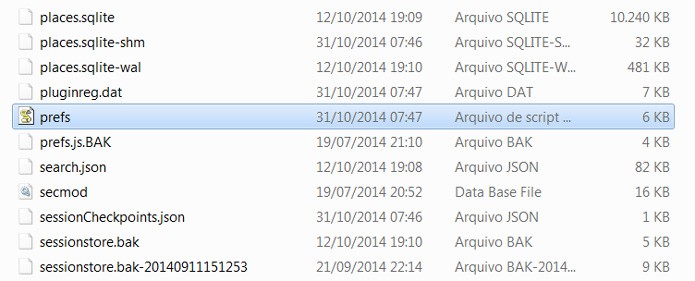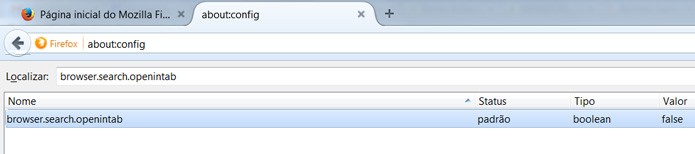O Inbox é a nova aposta da Google para o seu serviço de emails, o Gmail. O recurso pretende deixar o email como conhecemos muito mais dinâmico e próximo de um serviço de mensagens, como Whatsapp ou o próprio SMS.
Além disso, o Inbox conta com um sistema de previsibilidade, organizando mensagens automaticamente e deixando no topo da tela os emails mais importantes. Mas será que essa proposta da empresa vai vingar?
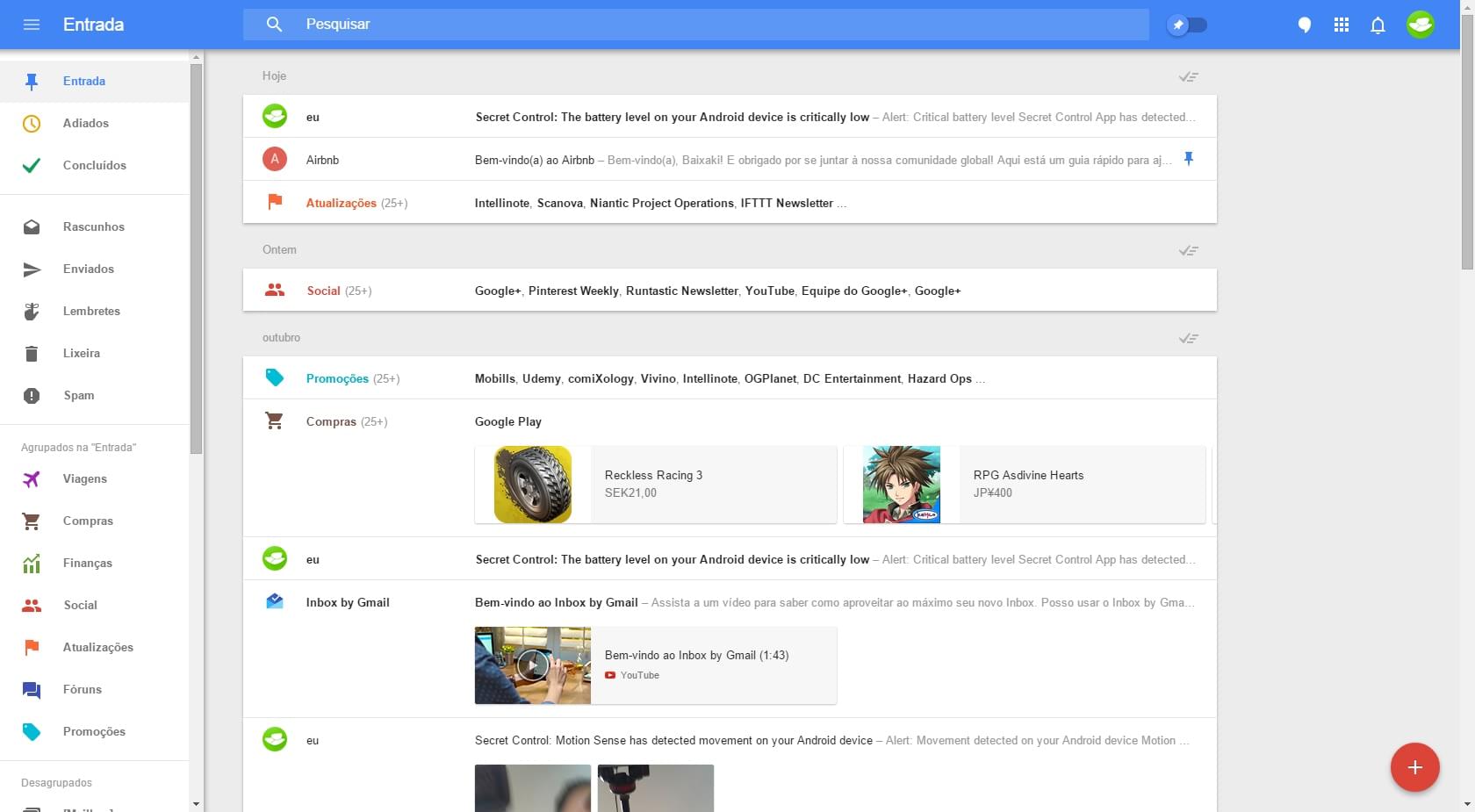
Não, não será um novo Google Wave
A Google já tentou renovar o email através do projeto Wave. Lançado em maio de 2009, ele reunia as funcionalidades de email, mensagens instantânea, wiki e rede social em um ambiente único. Entretanto, os usuários acharam sua interface confusa, e o projeto naufragou, pouco mais de um ano depois.
Porém, O Inbox não tem toda essa pretensão. O objetivo do programa é simples: usar a mesma base de conteúdo do Gmail (seus emails) em um aplicativo novo, reconstruído do zero, mas ainda assim muito parecido com o tradicional serviço de emails.
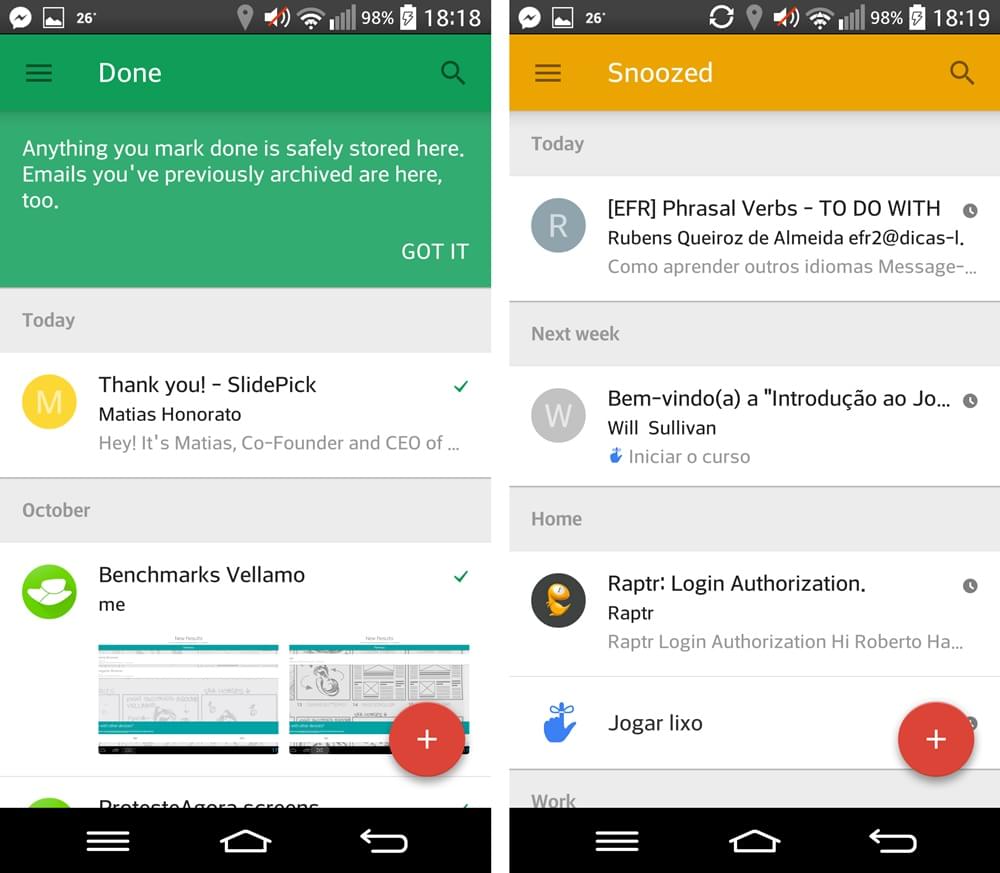
Resolva tudo em duas opções
A grande sacada do novo serviço é oferecer formas mais simples e rápidas para “resolver” seus emails. Para isso, você conta com duas opções principais: dar um “visto” neles, marcando-os como “Concluídos”, ou colocando-os “para dormir”, através do botão “Adiados”.
A opção Concluído é equivalente à opção Arquivar do Gmail. Ela serve para você marcar tudo o que já foi resolvido. Isso inclui checar as ofertas de uma loja virtual, responder um amigo sobre um jantar, aceitar convites de redes sociais e muito mais.
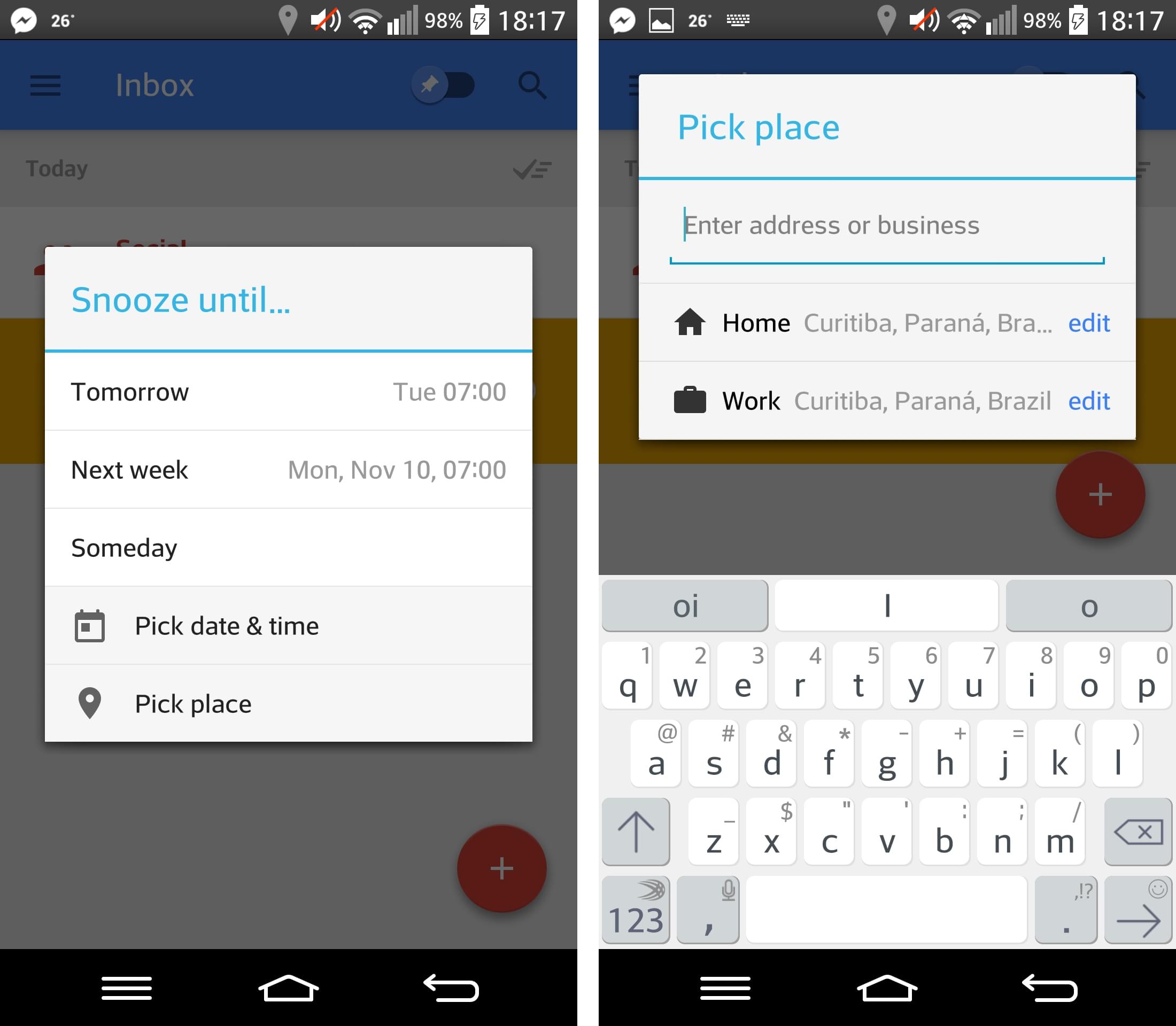
Já a opção Adiados serve para você marcar tudo o que ainda é preciso resolver. Esse recurso permite a você agendar um lembrete, tanto para uma determinada hora quanto para um certo local. Por exemplo: você pode "agendar" um email para amanhã de manhã, ou para quando você chegar em uma loja de materiais de construção.
Ambas as ações podem ser executadas com um simples gesto dentro do Inbox: deslizando para o lado direito, é possível marcar seus emails como concluídos. Para o lado esquerdo, como adiados.
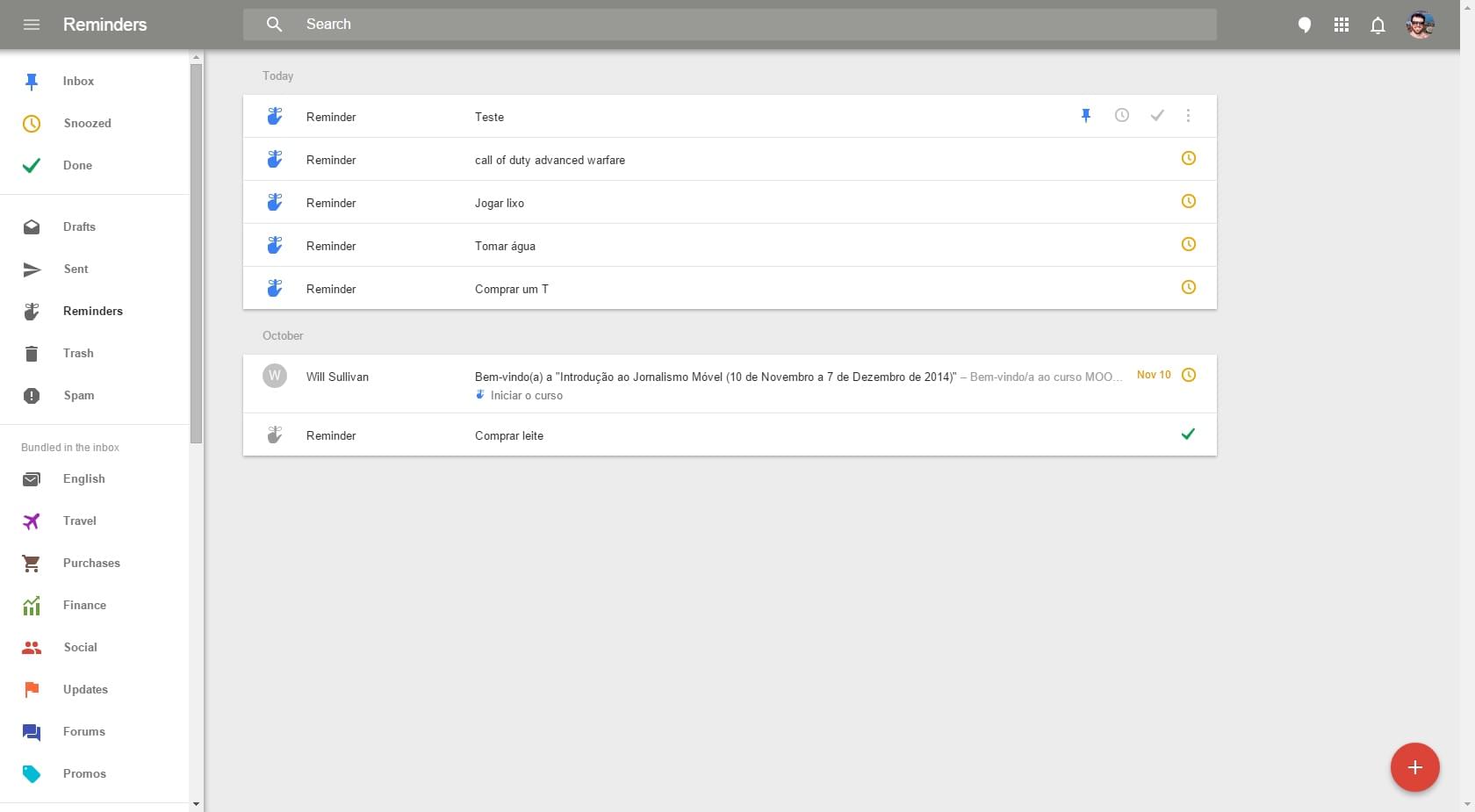
Lembre-se do que é importante
Ao contrário do Gmail e suas estrelas (e demais marcadores), o Inbox conta apenas com o Pin. Ele funciona de forma bem parecida com o recurso de marcação do Gmail, priorizando os emails que são marcados assim na parte de cima da tela. Também é possível deslizar o botão do pin para o lado para ver somente esses emails.
O serviço conta também com lembretes. Por padrão, eles são adicionados como itens pinados, ou seja, ficam a frente de todos os outros emails. Além disso, é possível agendá-los, da mesma forma que nos emails adiados. Cada email também conta com um campo de lembrete para ser adicionado.
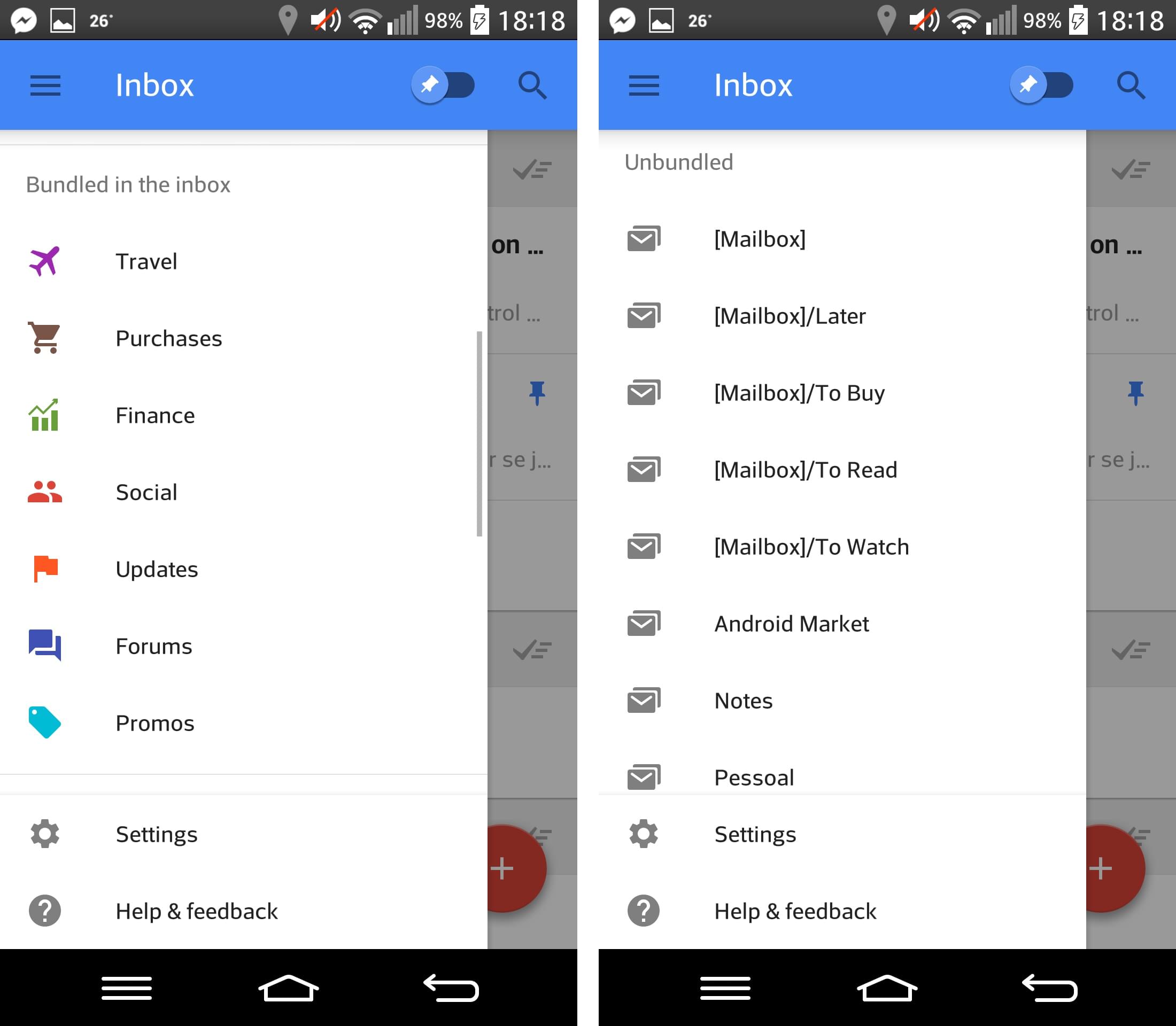
Emails agrupados por afinidade
O novo programa de email da Google oferece o mesmo recurso “Grupos”, que reúne mensagens de acordo com afinidades. Essa função já existia no Gmail, através das categorias Promoções, Fóruns, Atualizações e Social. Agora, três novas categorias foram adicionadas: Finanças, Compras e Viagens.
Pelo que pudemos perceber, nada mudou com relação ao Gmail. As mensagens serão agrupadas automaticamente, e você também poderá fazer isso manualmente. Além disso, é possível criar grupos próprios, como pastas, outro recurso já bem tradicional do Gmail.
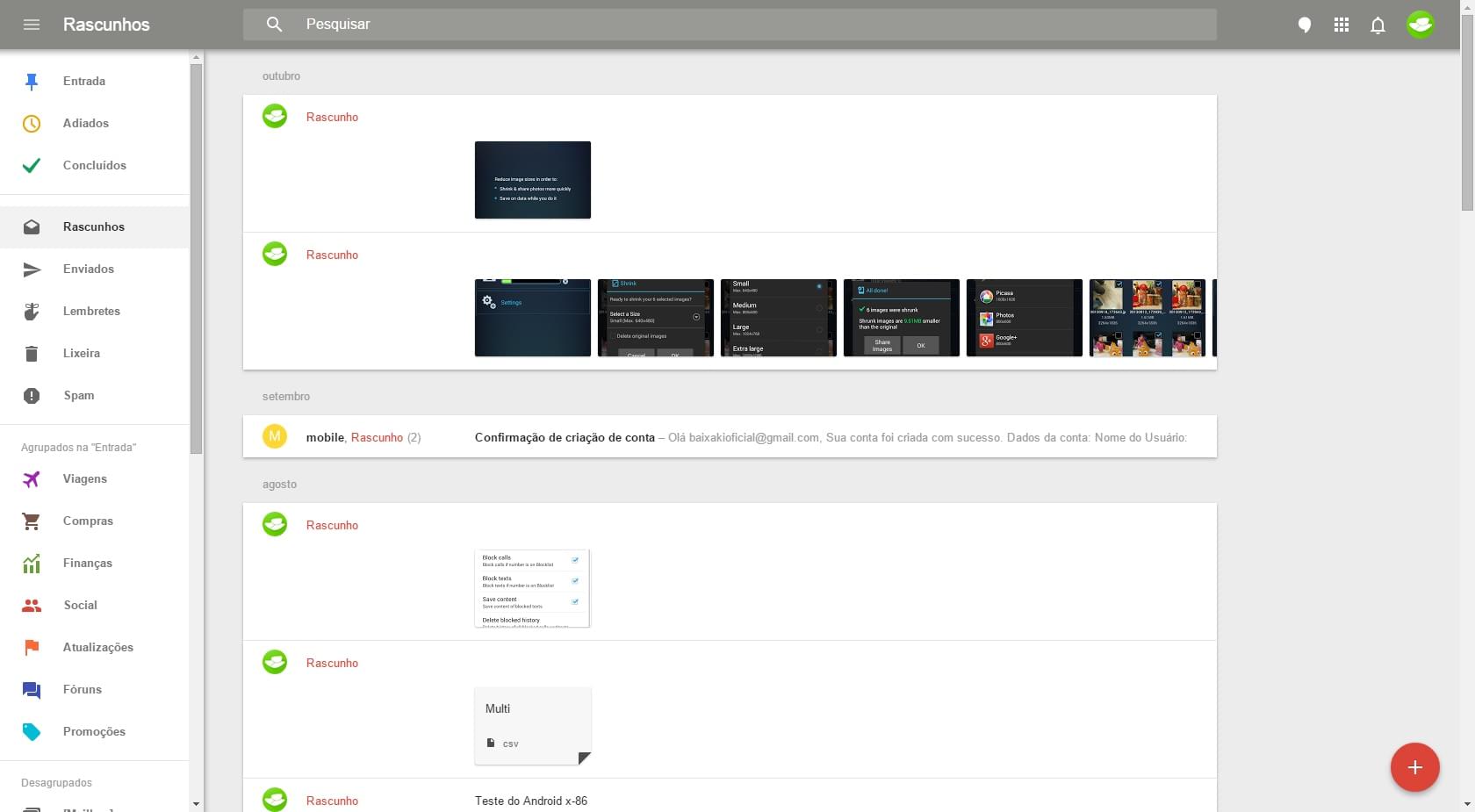
Nem precisa abrir seu email
Uma das maiores diferenças entre os dois aplicativos é que o Inbox exibe diversas informações mesmo sem precisar abrir o email, como fotos, vídeos, reservas de voo, atualizações de pedidos e muito mais.
Recebeu um vídeo do YouTube? Nem perca tempo abrindo a mensagem. Clique direto no botão “play” que aparece na lista de emails para assisti-lo. Isso é possível mesmo quando o Inbox reúne diversos emails em uma categoria.
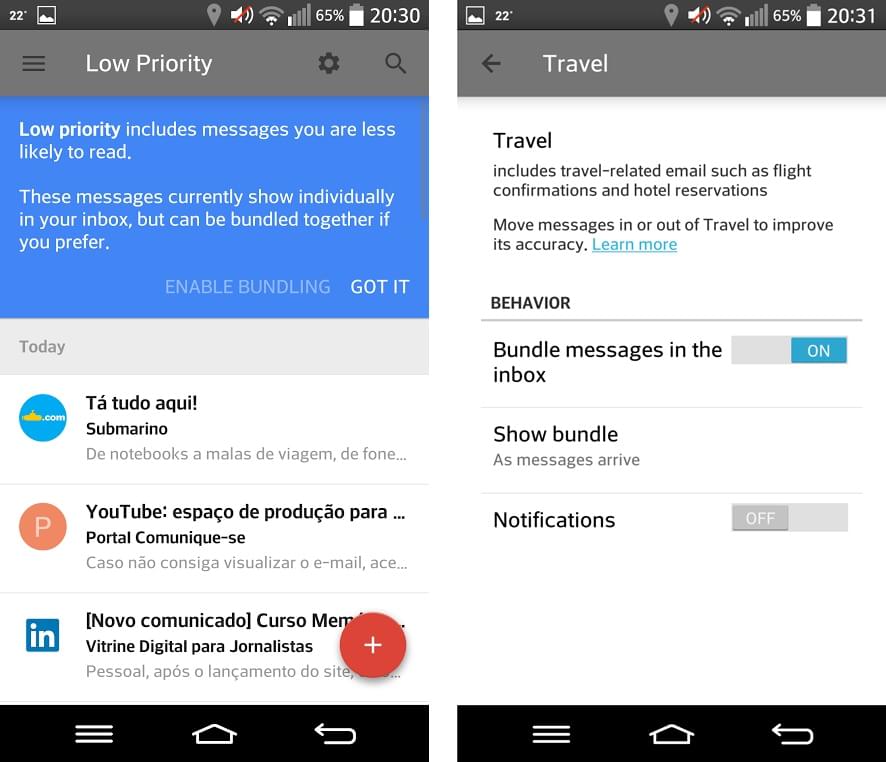
Menos intrusivo
O Inbox pretende ser menos intrusivo que o Gmail. Para começar, você não é notificado sobre todas as mensagens (a menos que você prefira). O programa usa seu sistema de algorítimos para prever quais mensagens são importantes, determinando àquelas que deverão chegar à gaveta de notificações.
Além disso, o programa é capaz de reunir “mensagens que você tem menos probabilidade de ler” em uma categoria separada, denominada “Baixa prioridade”. Aqui, mais uma vez, os algoritmos do Google tentarão descobrir que mensagens devem ir para esta categoria.
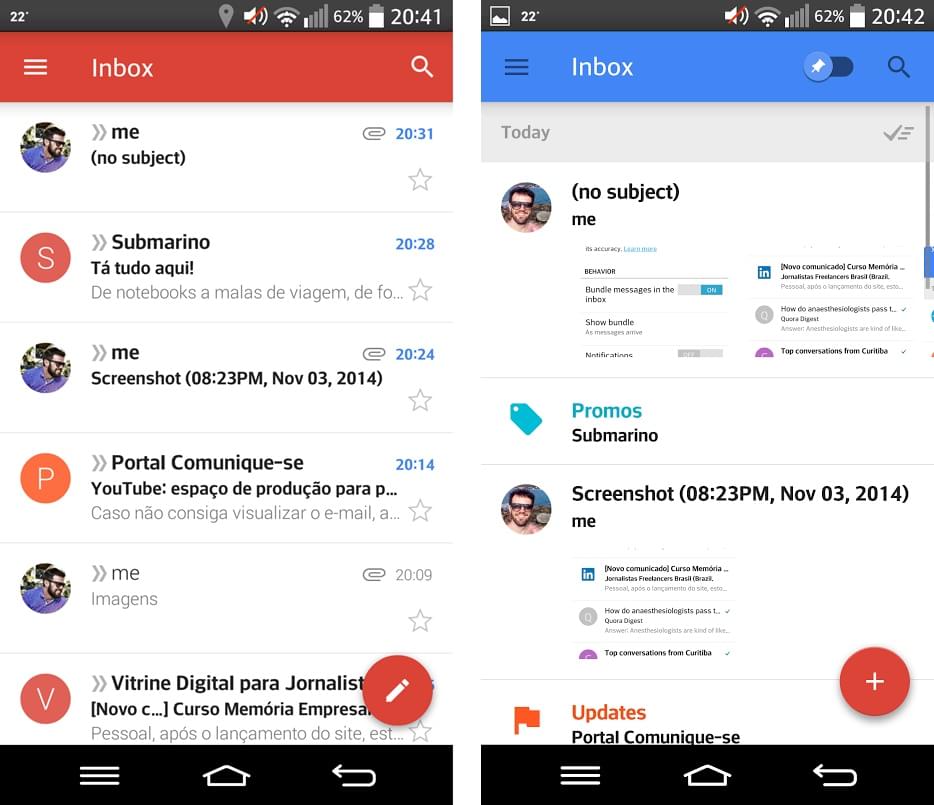
Material Design Puro
Esteticamente, o Inbox (imagem acima, à direita) é bem parecido com o novo Gmail (à esquerda): ambos contam com uma interface mais limpa e espaçada, além de um menu lateral deslizável que identifica cada item com um ícone.
O visual, claro, é baseado no Material Design, a nova filosofia visual da Google. Por isso, muitos efeitos deslizantes aparecem pela tela, além de símbolos geométricos opacos, o que torna o Inbox um belíssimo aplicativo.

Mudança de paradigmas
O Inbox é o bom e velho Gmail remodelado, e, por tanto, não há muitas diferenças visuais e organizacionais entre eles. Entretanto, diversas opções e funcionalidades fazem os dois parecerem também bem diferentes entre si.
Se a estrutura e o conteúdo são mantidos, a forma de interagir com os emails é completamente diferente. Por isso, é preciso encará-lo com uma nova mentalidade, imaginando como um mensageiro rápido e uma lista de tarefas a ser cumprida.
A ideia de ler emails sem executar nenhuma ação junto a eles já não cabe aqui. E não faltam ferramentas para você resolvê-los. Mas o serviço pode parecer simplificado demais, principalmente para quem usa o Gmail de uma maneira mais intensa.
Ainda precisa aprimorar
Alguns recursos acabaram sendo removidos, como a capacidade de realizar uma ação em várias mensagens ao mesmo tempo, como deletar emails em massa. Desfazer o envio de emails é outro recurso que não deu as caras por aqui. Você também não poderá baixar vários anexos ao mesmo tempo.
Mesmo assim, o programa promete. Ele ainda carece de funcionalidades inteligentes, como uma maior integração com outros aplicativos da Google, mas demonstra um enorme potencial e apresenta-se como um verdadeiro substituto do Gmail, que, mesmo com a última renovação visual, parece cheirar naftalina.
FONTE(S) Inbox
LEITOR COLABORADOR Gustavo Moraes
Read More
Além disso, o Inbox conta com um sistema de previsibilidade, organizando mensagens automaticamente e deixando no topo da tela os emails mais importantes. Mas será que essa proposta da empresa vai vingar?
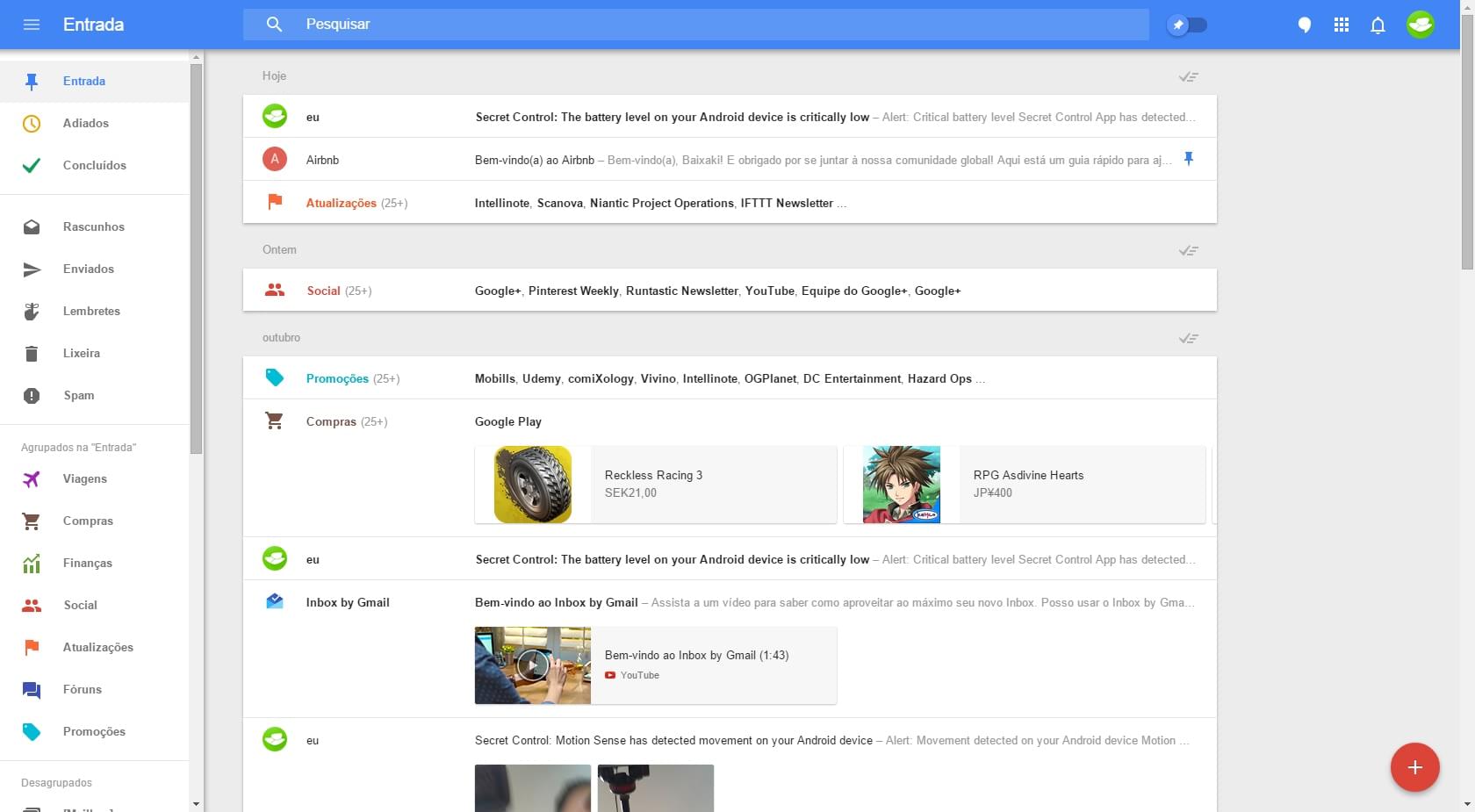
Não, não será um novo Google Wave
A Google já tentou renovar o email através do projeto Wave. Lançado em maio de 2009, ele reunia as funcionalidades de email, mensagens instantânea, wiki e rede social em um ambiente único. Entretanto, os usuários acharam sua interface confusa, e o projeto naufragou, pouco mais de um ano depois.
Porém, O Inbox não tem toda essa pretensão. O objetivo do programa é simples: usar a mesma base de conteúdo do Gmail (seus emails) em um aplicativo novo, reconstruído do zero, mas ainda assim muito parecido com o tradicional serviço de emails.
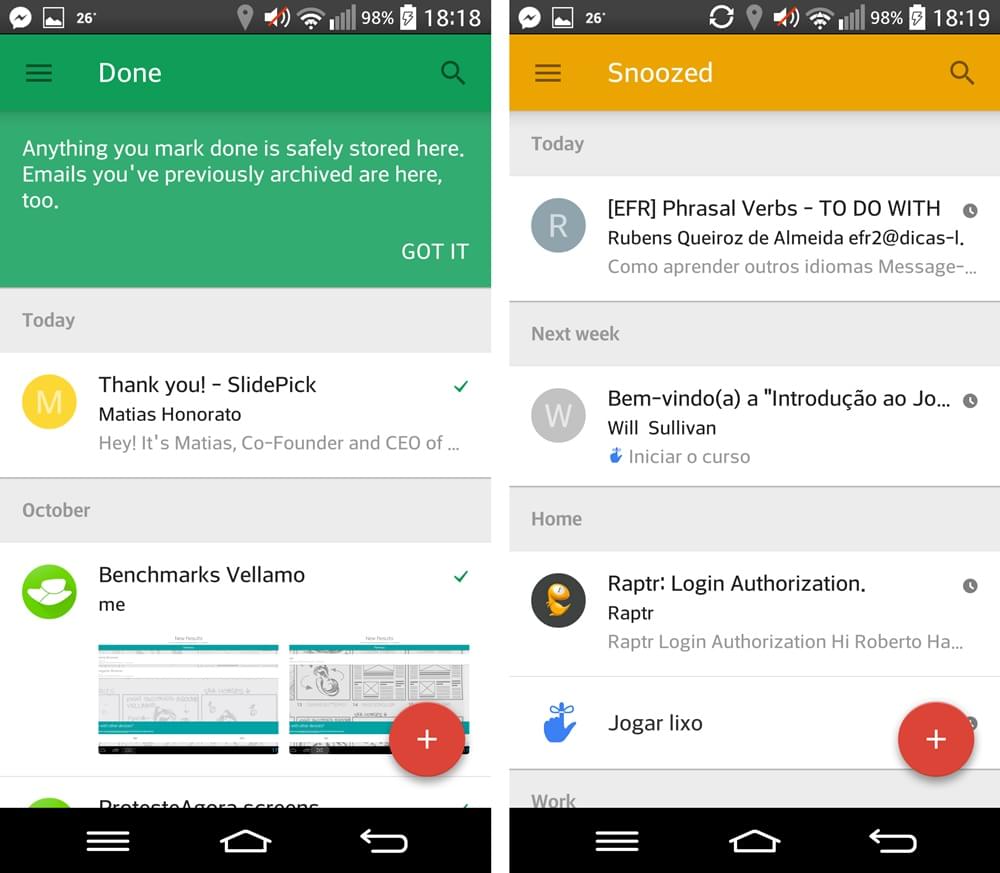
Resolva tudo em duas opções
A grande sacada do novo serviço é oferecer formas mais simples e rápidas para “resolver” seus emails. Para isso, você conta com duas opções principais: dar um “visto” neles, marcando-os como “Concluídos”, ou colocando-os “para dormir”, através do botão “Adiados”.
A opção Concluído é equivalente à opção Arquivar do Gmail. Ela serve para você marcar tudo o que já foi resolvido. Isso inclui checar as ofertas de uma loja virtual, responder um amigo sobre um jantar, aceitar convites de redes sociais e muito mais.
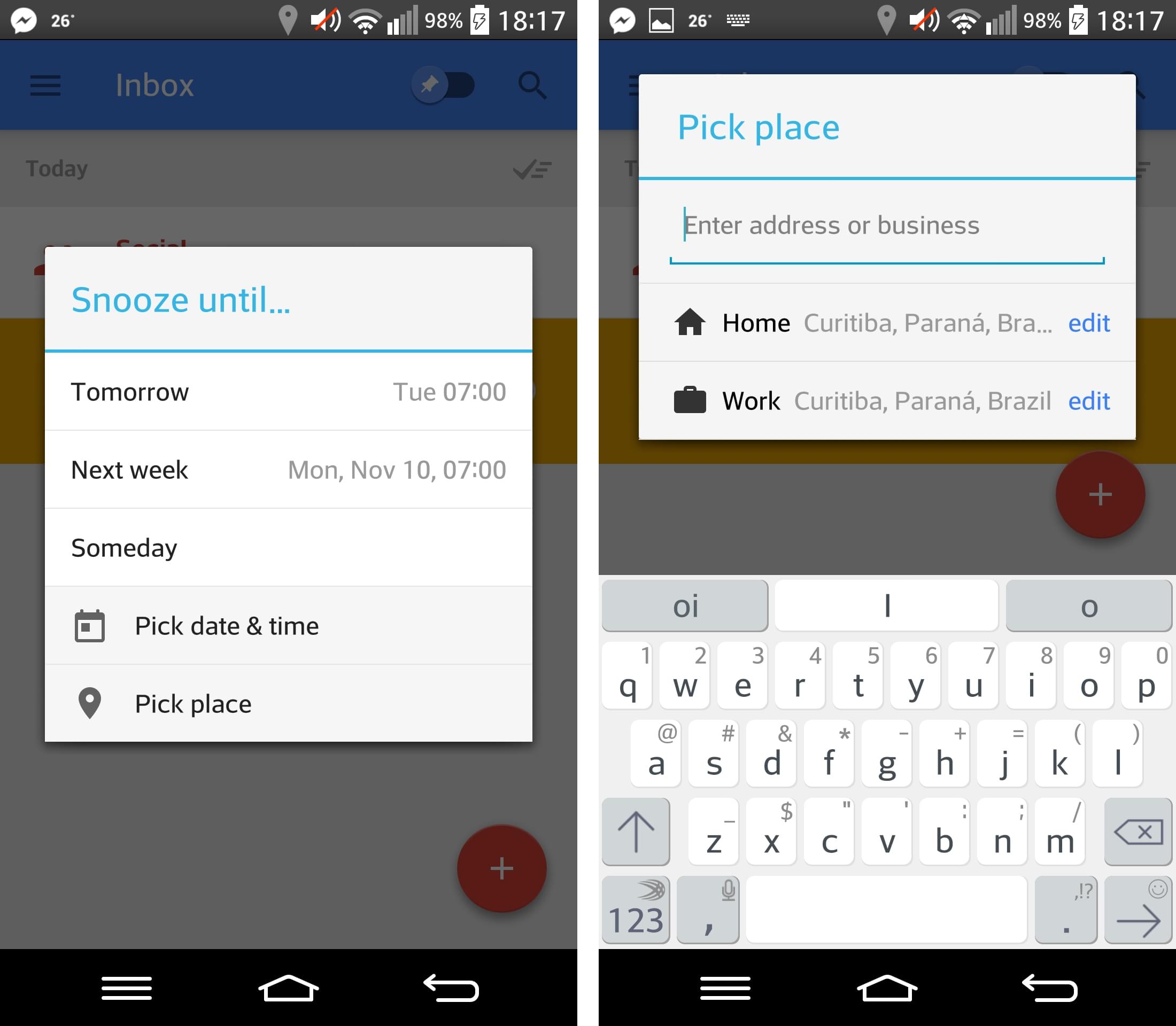
Já a opção Adiados serve para você marcar tudo o que ainda é preciso resolver. Esse recurso permite a você agendar um lembrete, tanto para uma determinada hora quanto para um certo local. Por exemplo: você pode "agendar" um email para amanhã de manhã, ou para quando você chegar em uma loja de materiais de construção.
Ambas as ações podem ser executadas com um simples gesto dentro do Inbox: deslizando para o lado direito, é possível marcar seus emails como concluídos. Para o lado esquerdo, como adiados.
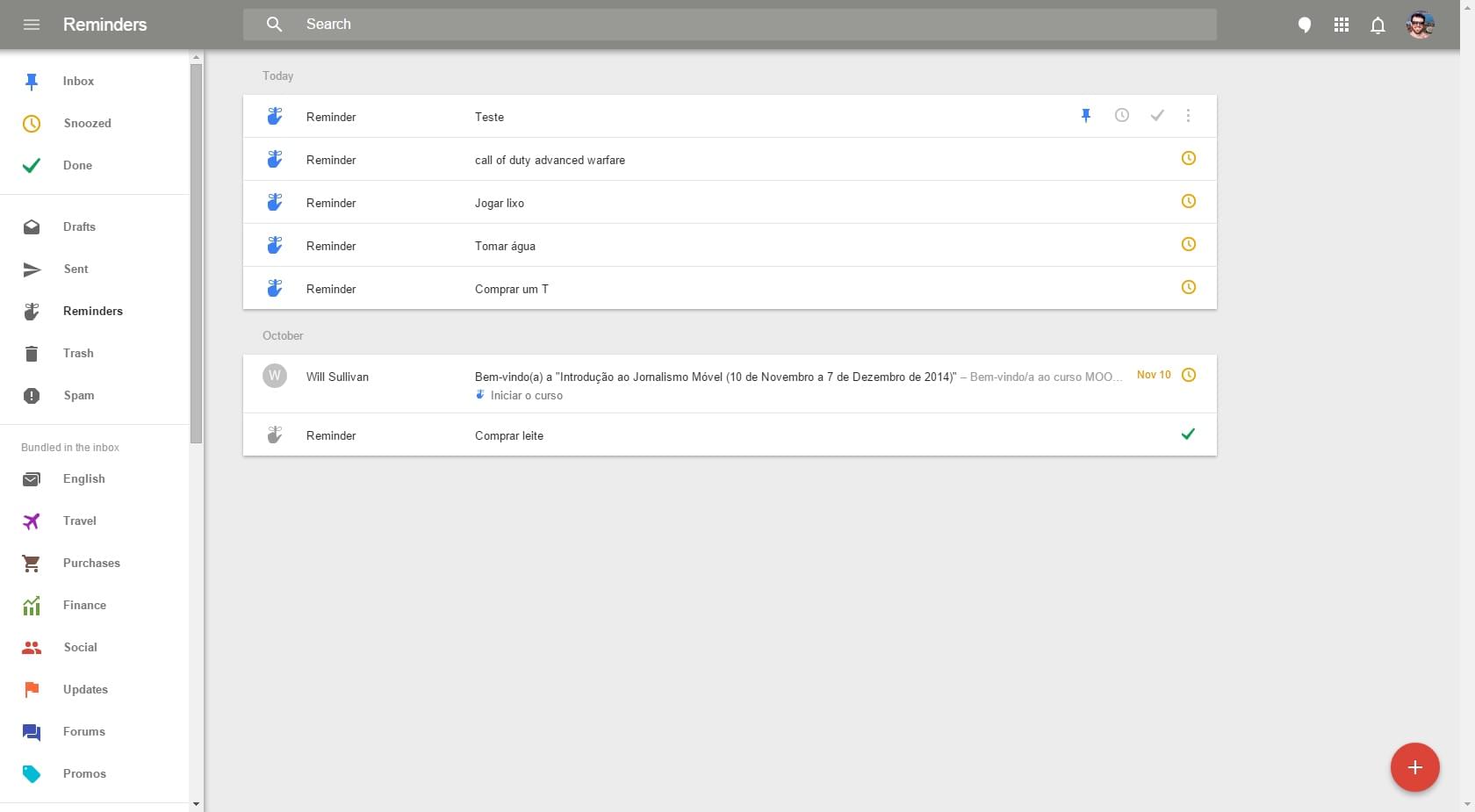
Lembre-se do que é importante
Ao contrário do Gmail e suas estrelas (e demais marcadores), o Inbox conta apenas com o Pin. Ele funciona de forma bem parecida com o recurso de marcação do Gmail, priorizando os emails que são marcados assim na parte de cima da tela. Também é possível deslizar o botão do pin para o lado para ver somente esses emails.
O serviço conta também com lembretes. Por padrão, eles são adicionados como itens pinados, ou seja, ficam a frente de todos os outros emails. Além disso, é possível agendá-los, da mesma forma que nos emails adiados. Cada email também conta com um campo de lembrete para ser adicionado.
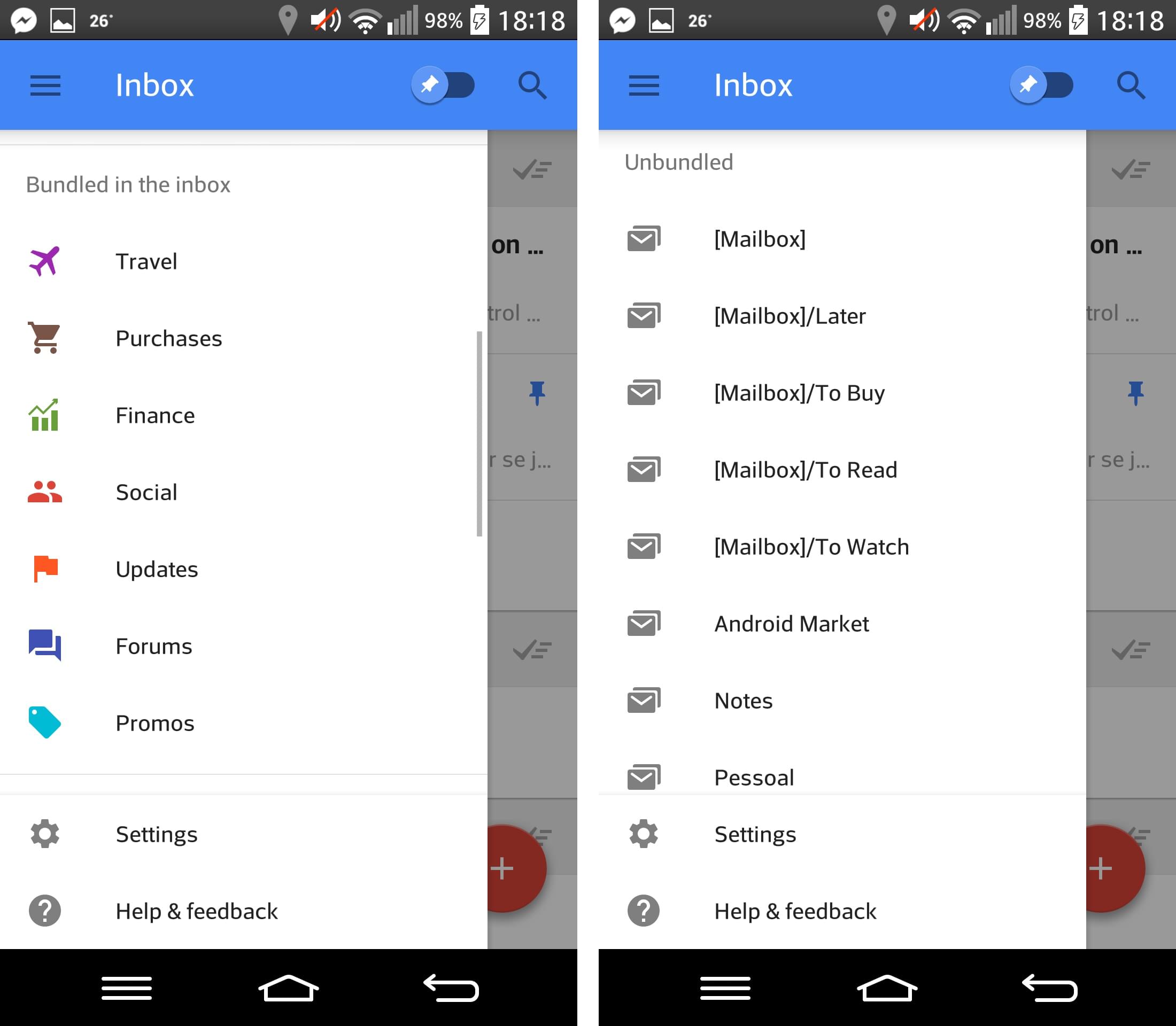
Emails agrupados por afinidade
O novo programa de email da Google oferece o mesmo recurso “Grupos”, que reúne mensagens de acordo com afinidades. Essa função já existia no Gmail, através das categorias Promoções, Fóruns, Atualizações e Social. Agora, três novas categorias foram adicionadas: Finanças, Compras e Viagens.
Pelo que pudemos perceber, nada mudou com relação ao Gmail. As mensagens serão agrupadas automaticamente, e você também poderá fazer isso manualmente. Além disso, é possível criar grupos próprios, como pastas, outro recurso já bem tradicional do Gmail.
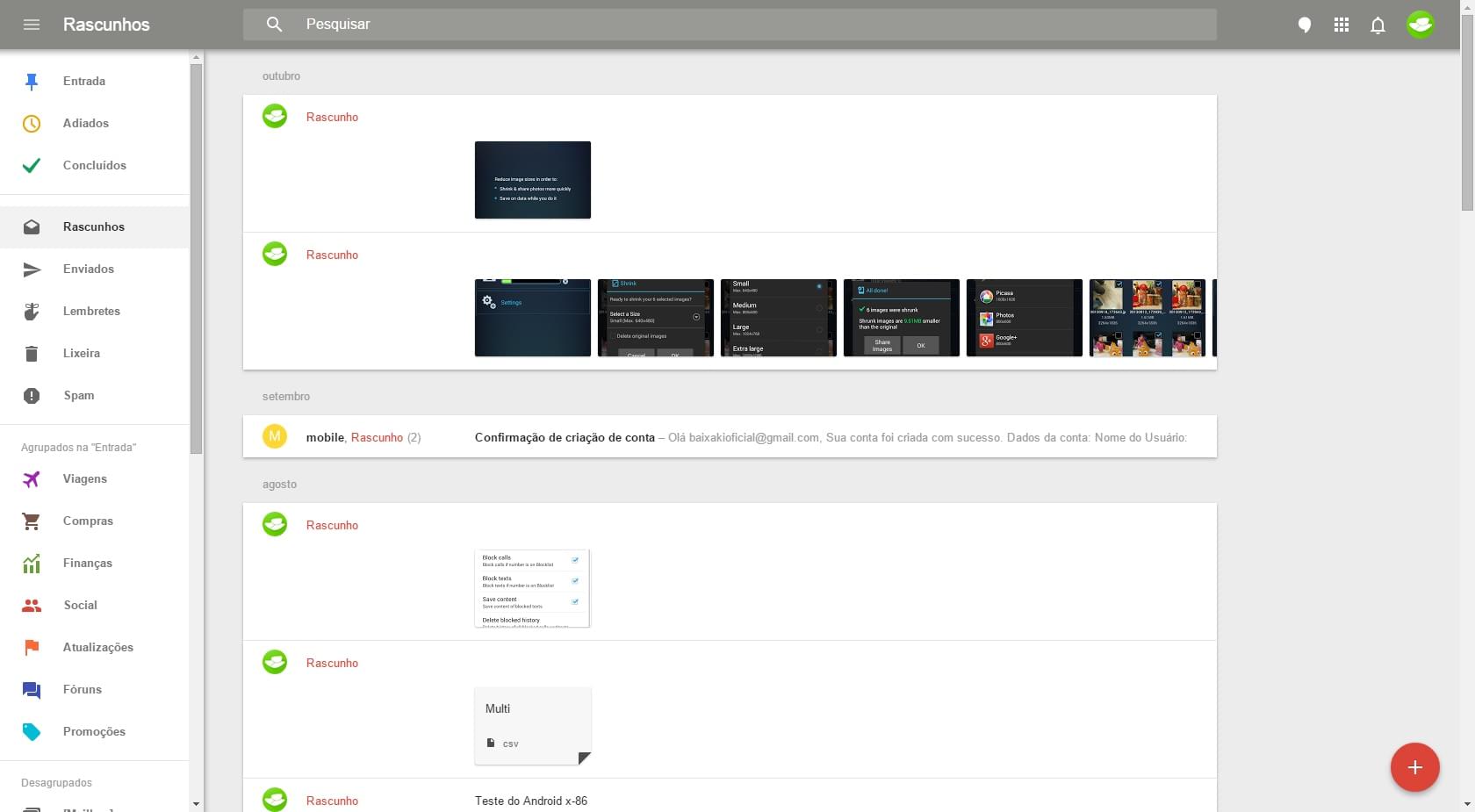
Nem precisa abrir seu email
Uma das maiores diferenças entre os dois aplicativos é que o Inbox exibe diversas informações mesmo sem precisar abrir o email, como fotos, vídeos, reservas de voo, atualizações de pedidos e muito mais.
Recebeu um vídeo do YouTube? Nem perca tempo abrindo a mensagem. Clique direto no botão “play” que aparece na lista de emails para assisti-lo. Isso é possível mesmo quando o Inbox reúne diversos emails em uma categoria.
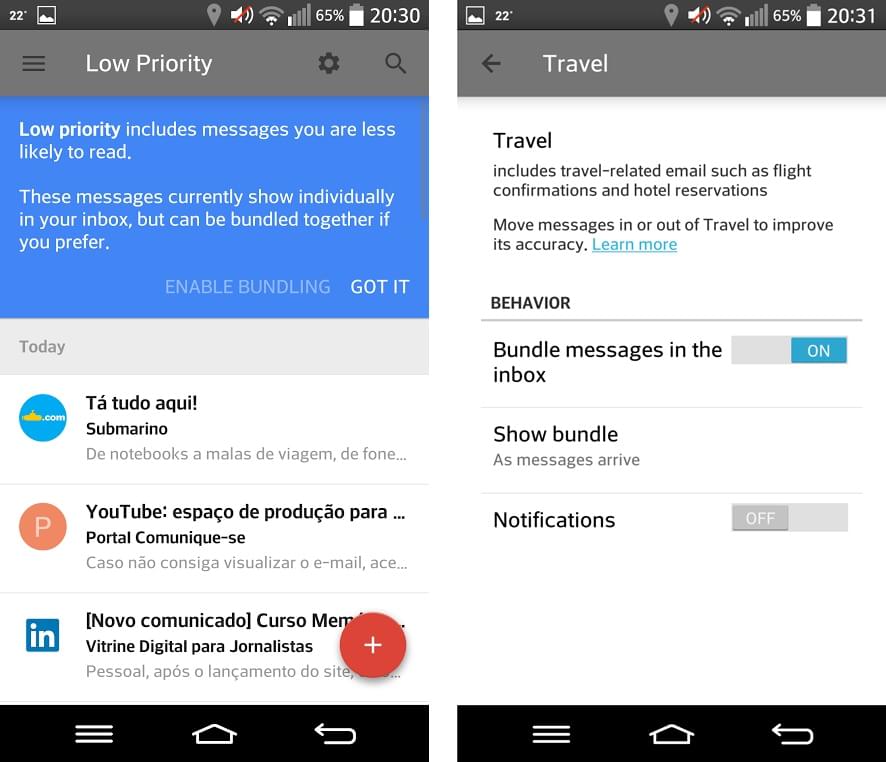
Menos intrusivo
O Inbox pretende ser menos intrusivo que o Gmail. Para começar, você não é notificado sobre todas as mensagens (a menos que você prefira). O programa usa seu sistema de algorítimos para prever quais mensagens são importantes, determinando àquelas que deverão chegar à gaveta de notificações.
Além disso, o programa é capaz de reunir “mensagens que você tem menos probabilidade de ler” em uma categoria separada, denominada “Baixa prioridade”. Aqui, mais uma vez, os algoritmos do Google tentarão descobrir que mensagens devem ir para esta categoria.
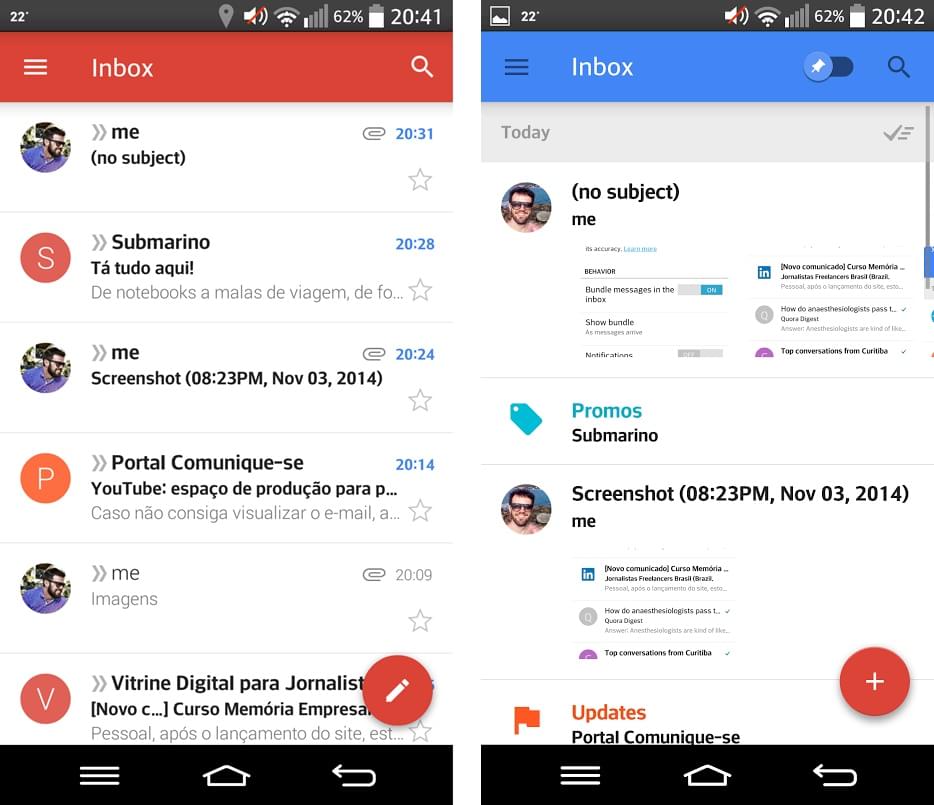
Material Design Puro
Esteticamente, o Inbox (imagem acima, à direita) é bem parecido com o novo Gmail (à esquerda): ambos contam com uma interface mais limpa e espaçada, além de um menu lateral deslizável que identifica cada item com um ícone.
O visual, claro, é baseado no Material Design, a nova filosofia visual da Google. Por isso, muitos efeitos deslizantes aparecem pela tela, além de símbolos geométricos opacos, o que torna o Inbox um belíssimo aplicativo.

Mudança de paradigmas
O Inbox é o bom e velho Gmail remodelado, e, por tanto, não há muitas diferenças visuais e organizacionais entre eles. Entretanto, diversas opções e funcionalidades fazem os dois parecerem também bem diferentes entre si.
Se a estrutura e o conteúdo são mantidos, a forma de interagir com os emails é completamente diferente. Por isso, é preciso encará-lo com uma nova mentalidade, imaginando como um mensageiro rápido e uma lista de tarefas a ser cumprida.
A ideia de ler emails sem executar nenhuma ação junto a eles já não cabe aqui. E não faltam ferramentas para você resolvê-los. Mas o serviço pode parecer simplificado demais, principalmente para quem usa o Gmail de uma maneira mais intensa.
Ainda precisa aprimorar
Alguns recursos acabaram sendo removidos, como a capacidade de realizar uma ação em várias mensagens ao mesmo tempo, como deletar emails em massa. Desfazer o envio de emails é outro recurso que não deu as caras por aqui. Você também não poderá baixar vários anexos ao mesmo tempo.
Mesmo assim, o programa promete. Ele ainda carece de funcionalidades inteligentes, como uma maior integração com outros aplicativos da Google, mas demonstra um enorme potencial e apresenta-se como um verdadeiro substituto do Gmail, que, mesmo com a última renovação visual, parece cheirar naftalina.
FONTE(S) Inbox
LEITOR COLABORADOR Gustavo Moraes


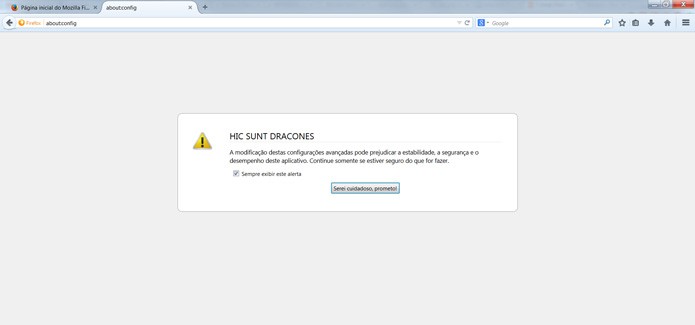
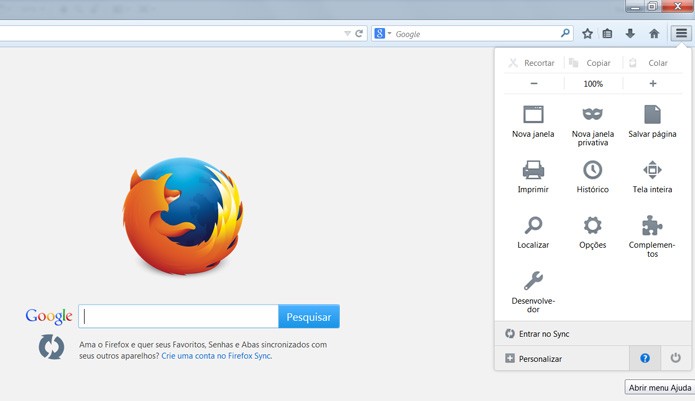
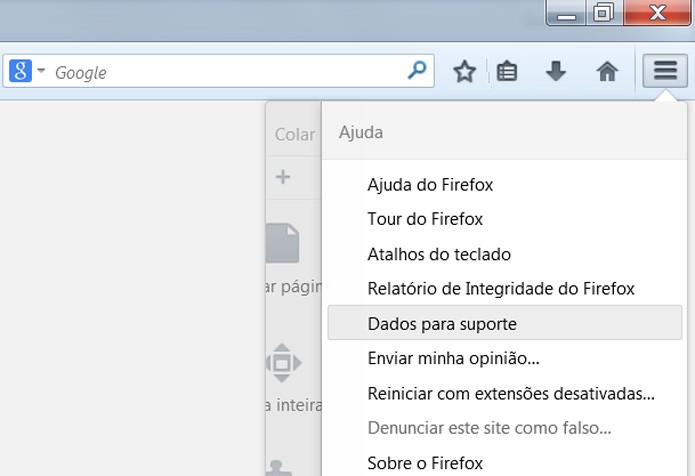
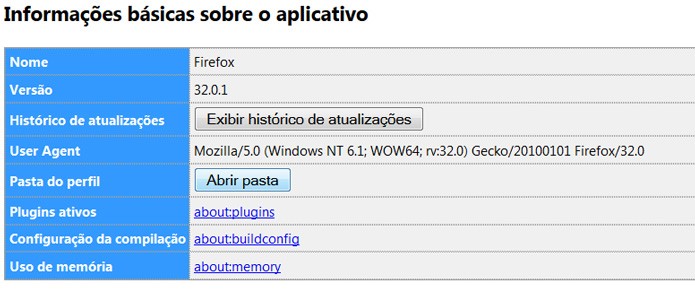 Clique em Abrir Pasta para localizar o arquivo com as configurações salvas (Foto: Reprodução)
Clique em Abrir Pasta para localizar o arquivo com as configurações salvas (Foto: Reprodução)