Quem usa o Mozilla Firefox
pode explorar algumas configurações avançadas, que ficam mais
escondidas do usuário. Para acessá-las, basta que você digite, na barra
de endereços, o comando "about:config", sem as aspas. O navegador,
então, apresentará as configurações escondidas e valiosas.

Confira lista de configurações about:config que ajudam o usuário (Foto: Arte/TechTudo)
Agora, vamos conhecer sete ferramentas bacanas presentes nesse menu especial do Mozilla Firefox.
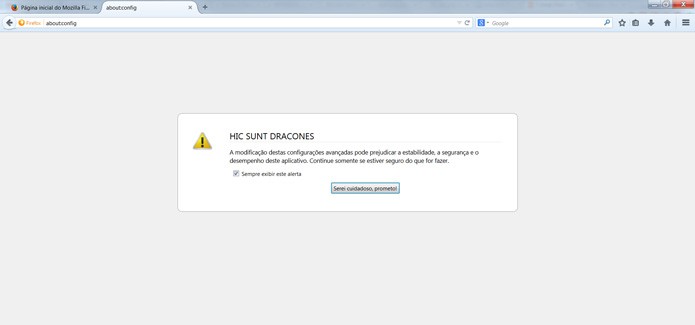
Antes de permitir que você acesse o about:config, Firefox apresenta um aviso sério, mas em tom bem humorado (Foto: Reprodução)
Faça backup das configurações
Antes
de sair por aí editando o navegador, é legal fazer backup das
configurações que você usa no momento. Isso evita dor de cabeças no que
pode ser um longo processo de eliminação até descobrir exatamente qual
alteração você não gostou.
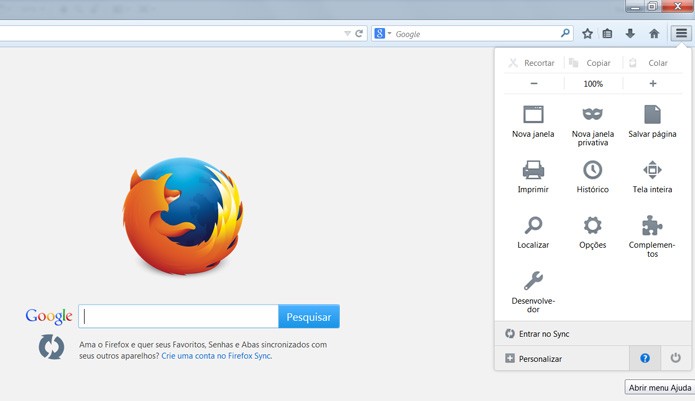
Acesse o menu de configurações e depois clique no botão de ajuda (Foto: Reprodução)
Para realizar o backup, é fácil: clique no menu, como mostra a imagem.
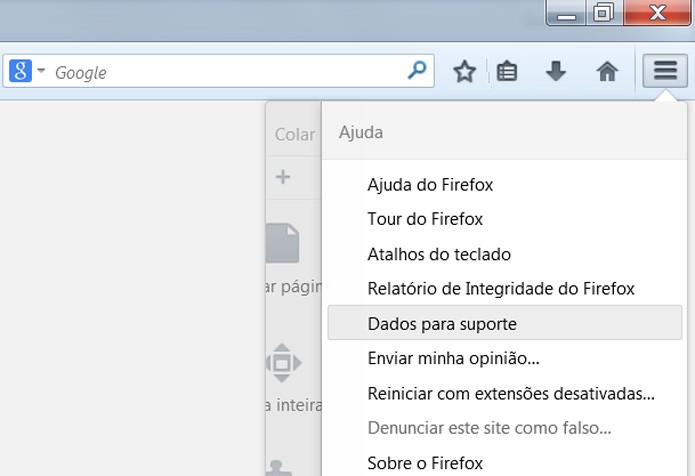
No menu ajuda, escolha a opção Dados Para Suporte (Foto: Reprodução)
Na
aba que o navegador abrirá, encontre o campo Pasta do Perfil e clique
em abrir pasta. Seu computador abrirá uma pasta e você terá de localizar
o arquivo prefs.js.
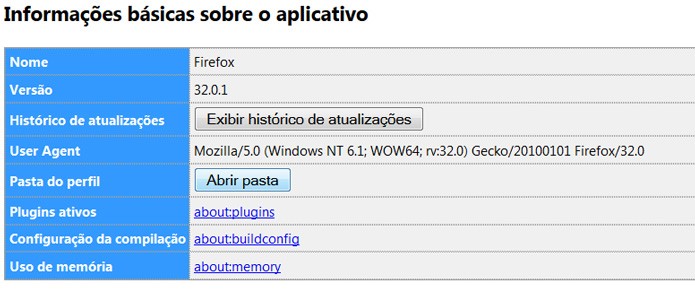 Clique em Abrir Pasta para localizar o arquivo com as configurações salvas (Foto: Reprodução)
Clique em Abrir Pasta para localizar o arquivo com as configurações salvas (Foto: Reprodução)
Copie
esse arquivo e guarde a cópia em lugar seguro: ele armazena as
configurações de uso do seu navegador e você pode usar essa cópia para
restaurar o seu navegador.
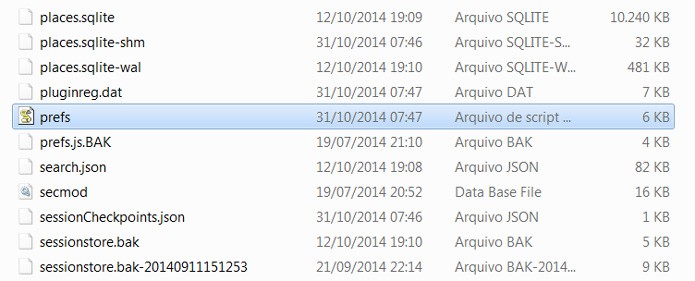
Encontre o arquivo prefs.js e faça uma cópia em local seguro (Foto: Reprodução)
Agora, você pode mexer nas configurações com mais tranquilidade.
1- Abrir resultados de busca em nova aba
Sempre
que realizar uma pesquisa na caixa de buscas do Firefox, ele apresenta
os resultados na aba que está ativa. Se você acessar o about:config e
pesquisar por browser.search você pode alterar esse comportamento,
fazendo com que suas buscas sejam apresentadas sempre em uma nova aba.
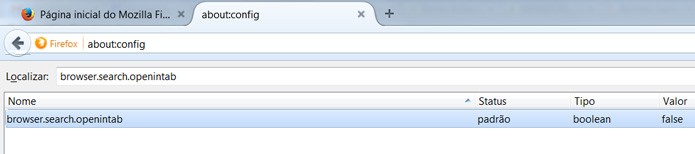
Para
acessar as configurações especiais, digite about:config na barra de
endereços e use a caixa de busca para encontrar cada uma das definições
(Foto: Reprodução/Filipe Garett)
Como alterar: Localize o browser.search, selecione, e na coluna Valor, mude para true.
2- Abrir novas abas no fim
Por
padrão, ao clicar em um link de uma página, que abre uma nova aba, essa
aba acaba sendo aberta logo em seguida daquela em que você está
navegando. Se você prefere que todas as novas abas sejam abertas sempre
no final da lista, há um atributo que pode te ajudar.
Como alterar:
na página about:config, procure por
browser.tabs.insertRelatedAfterCurrent. Quando encontrar, mude o campo
Valor de true para false.
3- Acabar com o delay na hora de instalar plugins
Por
segurança, o Firefox tem um pequeno delay quando você deseja instalar
um novo plugin no navegador. Se você não gosta disso, é possível acabar
com esse atraso. Vale lembrar que, nesse caso, essa alteração é mais
indicada para quem sabe o que está fazendo quando adiciona um add-on ao
navegador.
Como alterar: na página about:config, localize security.dialog_enable_delay. No campo valor, há o número 1000. Mude a entrada para 0.
4- Ativar pré-visualização de abas
Com essa configuração, você terá uma ideia do que cada aba apresenta, antes de alternar entre elas. Funciona como a pré-visualização de janelas do Windows, quando você pressiona o atalho ALT + TAB.
Como alterar: localize browser.ctrlTab.previews na página config e altere o valor para true.
5- Aumentar a economia de banda
O Firefox dispõe de um recurso interessante, que basicamente prevê quais links você deve clicar em cada página. Com essa informação, o navegador inicia a leitura de cada endereço, antes mesmo de você acionar o link. O recurso aumenta a velocidade da navegação, mas consome banda, o que pode ser ruim para quem navega com conexões mais lentas. Se você quiser, pode desligar o recurso.
Como alterar: localize a entrada network.prefetch-next e depois mude o valor para false.
6- Melhorar o desempenho
É possível alterar o número de conexões que o Firefox estabelece com servidores. Procure por network.http.max-connections. Se o número de conexões estiver setado em 256, deixe assim. Caso o valor seja inferior, você pode aumentar para 256.
Outra possibilidade é alterar o valor de conexões persistentes por servidor. Localize network.http.max-persistent-connections-per-server. Normalmente, o valor padrão é de 6. Caso deseje alterar, o ideal é que você não passe de 8.
7 – Desative as caixas de informação
Toda vez que você passa o cursor sobre um botão do navegador, ou sobre uma aba, é apresentada uma caixa com informações sobre o conteúdo da aba ou botão. Caso deseje desligar, procure por browser.chrome.toolbar_tips e altere o valor para false.
4- Ativar pré-visualização de abas
Com essa configuração, você terá uma ideia do que cada aba apresenta, antes de alternar entre elas. Funciona como a pré-visualização de janelas do Windows, quando você pressiona o atalho ALT + TAB.
Como alterar: localize browser.ctrlTab.previews na página config e altere o valor para true.
5- Aumentar a economia de banda
O Firefox dispõe de um recurso interessante, que basicamente prevê quais links você deve clicar em cada página. Com essa informação, o navegador inicia a leitura de cada endereço, antes mesmo de você acionar o link. O recurso aumenta a velocidade da navegação, mas consome banda, o que pode ser ruim para quem navega com conexões mais lentas. Se você quiser, pode desligar o recurso.
Como alterar: localize a entrada network.prefetch-next e depois mude o valor para false.
6- Melhorar o desempenho
É possível alterar o número de conexões que o Firefox estabelece com servidores. Procure por network.http.max-connections. Se o número de conexões estiver setado em 256, deixe assim. Caso o valor seja inferior, você pode aumentar para 256.
Outra possibilidade é alterar o valor de conexões persistentes por servidor. Localize network.http.max-persistent-connections-per-server. Normalmente, o valor padrão é de 6. Caso deseje alterar, o ideal é que você não passe de 8.
7 – Desative as caixas de informação
Toda vez que você passa o cursor sobre um botão do navegador, ou sobre uma aba, é apresentada uma caixa com informações sobre o conteúdo da aba ou botão. Caso deseje desligar, procure por browser.chrome.toolbar_tips e altere o valor para false.
FONTE: techtudo.com.br
