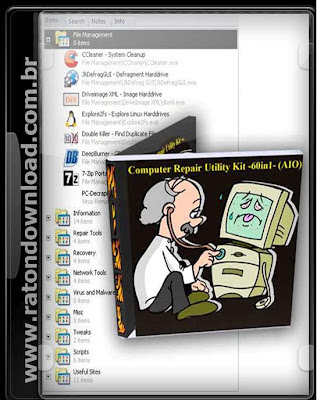Computer Repair Utility Kit AIO permite que você execute todas as ferramentas de reparação da sua unidade portátil (por exemplo, USB Flash Drive, Disco rígido externo, iPod, etc) e vem com opção para o menu do botão direito, fácil de usar. Indispensável para qualquer técnico de informática.
é uma coletânea de ferramentas de uso técnico. Não se trata de um CD de Boot, mas sim de um programa que agrega vários utilitários.
Gerenciamento de arquivos
CCleaner
CCleaner dá ao seu PC um tune-up, removendo arquivos desnecessários e informações de registro, liberando espaço em disco e fazer sua máquina funcionar mais rápido.
Instalação necessário: Não - Nível: Iniciante
JkDefragGUI
JkDefrag reorganiza os arquivos no seu PC para melhorar o desempenho.
Nível: Intermediário - Instalação exigido: Não
DriveImageXML
DriveImageXML permite você fazer backup dos conteúdos do PC inteiro, por isso pode ser usado em emergências ou para recuperação de arquivos individuais.
Expert - Instalação necessário:: Nível Não
Explore2fs
Explore2fs permite acessar arquivos em partições Unix ou Unix dentro de arquivos de imagem sem ter que carregar Unix.
Expert - Instalação necessário:: Nível Não
Assassino de casal
Assassino de casal ajuda a encontrar e remover facilmente arquivos duplicados que estão usando o espaço em disco desnecessário.
Nível: Iniciante - Instalação exigido: Não
Deep Burner
Deep Burner faz fácil de fazer backup das informações em um CD ou DVD
Nível: Intermediário - Instalação exigido: Não
7-Zip Portable
7-Zip permite criar e extrair a maioria dos formatos de arquivo populares de arquivo
Nível: Intermediário - Instalação exigido: Não
PC Decrapifier
O PC Decrapifier desinstala muitos dos trialware comum e aborrecimentos encontrado em PCs quando você levá-los para casa da loja. A lista de software que pode detectar e remover pode ser encontrada aqui. PC Decrapifier exibe uma lista de software que detecta e então permite que você escolha o que você deseja remover.
Nível: Básico - Instalação exigido: Não
Informações
Process Explorer
Process Explorer é o Gerenciador de Tarefas em esteróides. Descubra quais arquivos, chaves de registro e outras aplicações objetos têm aberto, mesmo que eles DLLs carregadas, e muito mais. Este utilitário único e poderoso vai mesmo mostrar-lhe que é dono de cada aplicação.
Nível: Intermediário - Instalação exigido: Não
Sistema de Informação
Informações do sistema reúne informações detalhadas sobre as propriedades do seu sistema e configurações, e depois exibe em uma maneira extremamente compreensível.
Nível: Iniciante - Instalação exigido: Não
ProduKey
ProduKey é um pequeno utilitário que exibe o ProductID eo CD-Key do MS-Office, Windows, Exchange Server e SQL Server instalado em seu computador. Este utilitário pode ser útil se você perdeu a chave do produto do seu Windows / Office, e você quer reinstalá-lo no seu computador.
Nível: Iniciante - é necessária a instalação: Sim
Autoruns
Autoruns fornece informações sobre todos os aplicativos que são iniciados automaticamente pelo Windows no momento da inicialização ou quando você entra dentro
Expert - Instalação necessário:: Nível Não
HWMonitor
HWMonitor permite ver facilmente as temperaturas dos principais componentes do seu PC.
Nível: Iniciante - Instalação exigido: Não
GPU-Z
GPU-Z permite visualizar informações sobre o componente gráfico do seu PC.
Nível: Intermediário - Instalação exigido: Não
WirelessKeyView
WirelessKeyView recupera o tipo e valor das anteriormente utilizadas chaves de rede sem fio / senhas armazenadas em seu computador, permite que você facilmente salvar todas as informações para um arquivo de texto / html / xml.
Nível: Iniciante - Instalação exigido: Não
TreeSize Free
TreeSize Free permite que você veja a quantidade de espaço em disco usado por qualquer pasta em seu PC. Como a verificação é feita em um segmento, você pode ver os resultados como o aplicativo é executado.
Nível: Intermediário - Instalação exigido: Não
Jogo Key Revealer
Revealer jogo chave recupera os números CD-Key e de série para todos os jogos instalados no seu computador permitindo que você facilmente.
Nível: Iniciante - Instalação exigido: Não
USBDView
USBDView permite rever o software que foi instalado no PC para gerenciar hardware (leitores de MP3, discos rígidos externos, câmeras etc) ligado a qualquer das portas USB.
Expert - Instalação necessário:: Nível Não
TrID
TrID permite o tipo de arquivo (Word, Excel, PDF) para ser determinado olhando dentro do arquivo. Útil quando o Windows não pode determinar o tipo de arquivo devido à extensão que está sendo alterada ou removida.
Nível: Intermediário - Instalação exigido: Não
Codec Installer
CodecInstaller mostra os codecs de vídeo instalados no seu PC. Além disso, se você não souber qual codecs você precisa para um arquivo específico, CodeInstaller irá mostrar-lhe.
Nível: Expert - Instalação necessária: Sim
Unknown Devices
Unknown Devices ajuda a determinar o que aqueles dispositivos desconhecidos no Gerenciador de dispositivos são realmente se o Windows não consegue descobrir por si mesmo.
Expert - Instalação necessário:: Nível Não
GSpot
GSpot analisa arquivos de vídeo para determinar o vídeo e codecs de áudio e oferece soluções necessárias, se necessário.
Expert - Instalação necessário:: Nível Não
Ferramentas de reparo
Norton Removal Tool
Ferramentas de remoção Norton permite remover facilmente produtos específicos da Symantec.
Nível: Iniciante - é necessária a instalação: Sim
McAfee Removal Tool
McAfee Removal Tool permite remover facilmente produtos de consumo da McAfee.
Nota: Não pedir confirmação quando for executado.
Nível: Iniciante - é necessária a instalação: Sim
LSPFix
LSPFix restaura acesso à internet causados ??por software Provedor de Serviço Layered defeituoso.
Expert - Instalação necessário:: Nível Não
Dial-a-Fix
Dial-a-fix é um utilitário avançado para 32-bit versões do Microsoft Windows que repara os arquivos do Windows e registros; corrigir problemas comuns facilmente.
Expert - Instalação necessário:: Nível Não
Recuperação
Recuva
Recuva recupera arquivos que foram apagados do seu computador, incluindo arquivos esvaziados da lixeira, bem como arquivos apagados de cartões de memória ou MP3 players.
Nível: Intermediário - Instalação exigido: Não
Restauração
Restauração recupera arquivos que foram apagados do seu PC, cartões de memória ou MP3 players. Ele também funciona com FAT e NTFS, bem como cartões de câmeras digitais.
Nível: Intermediário - Instalação exigido: Não
PhotoRec
PhotoRec recupera arquivos que foram apagados ou danificados de cartões de memória. Ele funciona, ignorando o sistema de arquivos e ir atrás dos dados subjacentes, por isso continuará a funcionar mesmo sistema de arquivos seus meios de comunicação tem sido severamente danificado ou re-formatado.
Nível: Intermediário - Instalação exigido: Não
DBXtract
DBXtract recupera e-mails de arquivos danificados do Microsoft Outlook Express de dados.
Nível: Intermediário - Instalação exigido: Não
Ferramentas de rede
Wireshark
Wireshark permite que os pacotes de rede para ser vista e ajuda a diagnosticar problemas de rede.
Nível: Expert - Instalação necessário: Não, mas começa instalador WinCAP que pode ser cancelado.
Nota: Pode ser usado em Mac e Linux
Scanner de Rede
Rede Scanner listas que tipo de recursos disponíveis na rede.
Expert - Instalação necessário:: Nível Não
PuTTY
PuTTY é um cliente SSH e Telnet que permite que você faça o login para computadores Unix ou dispositivos (como o iPhone).
Expert - Instalação necessário:: Nível Não
Network Stumbler
Network Stumbler é um scanner de rede sem fio que permite que você veja a disponibilidade da rede ea intensidade do sinal.
Nível: Expert - Instalação necessária: Sim
Remoção de Vírus e Malware
ClamWin Antivirus
ClamWin varre o seu PC de vírus e ajuda a removê-los.
Nível: Intermediário - Instalação exigido: Não
Nota: ClamWin Free Antivirus não inclui um acesso on-real-time scanner. Você precisa verificar manualmente um arquivo, a fim de detectar um vírus ou spyware.
Rootkit Revealer
RootkitRevealer é um utilitário de detecção de rootkit avançada que gera uma lista de Registro e discrepâncias do sistema de arquivos API que podem indicar a presença de um rootkit em modo de usuário ou modo kernel.
Expert - Instalação necessário:: Nível Não
Combofix
ComboFix é uma ferramenta de limpeza especializado que permite que a remoção manual de infecções spyware.
Expert - Instalação necessário:: Nível Não
SmitFraudFix
SmitFraudFix é uma ferramenta de prompt de comando que remove "Desktop Hijack malware."
Expert - Instalação necessário:: Nível Não
RogueFix
Roguefix detecta e limpa computadores com Windows XP que estão infectados com avisos de segurança falsos e falsos "Blue telas da morte."
Expert - Instalação necessário:: Nível Não
HijackThis
HijackThis verifica o computador para encontrar as configurações que podem ter sido alterados pelo malware, spyware ou outros programas indesejados.
Um aplicativo separado chamado HijackReader lê os arquivos de log HijackThis por criar e oferece conselhos sobre o que fazer.
Expert - Instalação necessário:: Nível Não
SUPERAntiSpyware
SUPERAntiSpyware irá detectar e remover spyware, adware, malware, trojans, keyloggers, dialers e worms.
Nota: Não inclui em tempo real o bloqueio de digitalização ou agendada.
Nível: Intermediário - Instalação necessária: Sim - Mas pode ser cancelada eo aplicativo ainda será executado.
Malwarebytes
Malwarebytes irá procurar e destruir malware, mas esta versão gratuita não inclui proteção em tempo real, varredura agendada e programada atualização.
Nível: Intermediário - Instalação necessária: Sim
Diverso
Mozilla Firefox navegador Web portátil
Mozilla Firefox Portable Edition é um aplicativo independente que você pode executar a partir de uma pasta auto-suficiente em seu desktop ou sua unidade portátil.
Nível: Iniciante - Instalação exigido: Não
JavaRa
JavaRa remove versões antigas e redundantes do Java Runtime Environment (JRE).
Expert - Instalação necessário:: Nível Não
Monitor Tester
Monitor Tester ajuda você a ajustar as configurações do seu monitor para obter a melhor imagem.
Nível: Intermediário - Instalação exigido: Não
Dead Pixel Tester
Ajuda você a encontrar todos os pixels em sua tela LCD que estão "parados" ou "morto"
Nível: Intermediário - Instalação exigido: Não
ChkFlsh
Verifica qualquer unidade flash para erros e exibe a sua capacidade real.
Nível: Intermediário - Instalação exigido: Não
Nota: Tradução Inglês via Google Translate
Double Driver
Double Driver permite que os drivers de dispositivo que vieram com o seu PC quando você o comprou para o backup. Útil quando o sistema operacional Windows tem de ser reinstalado que por sua vez requer que os drivers de dispositivo para ser reinstalado.
Expert - Instalação necessário:: Nível Não
SumatraPDF
Permite que os documentos em PDF para ser visto sem ter que reinstalar o Adobe Acrobat Reader.
Nível: Iniciante - Instalação exigido: Não
Revo Uninstaller
Revo Uninstaller ajuda você a remover programas indesejados instalados no seu computador mesmo se você teve problemas para desinstalar-los de "Windows Adicionar / Remover Programas".
Nível: Intermediário - Instalação exigido: Não
Tweaks
TweakUI
TweakUI faz parte do Microsoft PowerToys para Windows XP e permite alterar diversas configurações que não são expostas na interface de usuário padrão.
Nível: Intermediário - Instalação exigido: Não
VistaTweaker
VistaTweaker é um utilitário de tweaking completo concebido para o Windows Vista que lhe permite alterar as configurações que não podem ser alterados usando o Painel de Controle.
Fonte: Raton Download
Compatível com Windows XP/Vista/7.
Tamanho: 81 Mb
DOWNLOAD